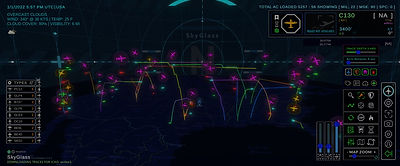
Ready to try SkyGlass?
How to gain access...
Getting on board is easy! Download the app, create a SkyGlass username and boom... you're SkyRiding! Here's the breakdown in detail:
-
Sign Up to the aviarlabs.com website (at the top right) to create and verify your website account.
-
Download and Install the SkyGlass app from the Downloads page.
-
Launch the SkyGlass app and follow these steps to create a username.
-
At the SkyGlass app login screen enter a username and password of your choice. Your SkyGlass app username cannot include special characters.
-
Enter your email address and be sure to use the same email address that you will use for your subscription payment.
-
Click the button [ Create New Username ].
-
-
Open the activation email and click the link to activate your new username.
-
Return and log into the SkyGlass app!
-
Purchase a SkyGlass subscription for continued access or to upgrade to the Pro or Pro+ features on the Plans & Pricing page.
Some notes on the subscription tiers...
-
The SkyGlass Basic monthly subscription includes a two-week trial. All other subscriptions begin immediately.
-
Various subscription levels are available including Basic, Pro and Pro+ each with unique features. There's something for every level of flight tracking user.
-
When your paid subscription begins you will see updated renewal date on the SkyGlass app login portal after you login.
~•~
PLEASE BE SURE TO READ THE IMPORTANT NOTES BELOW!!!
-
Getting started with SkyGlass requires creating TWO accounts...
-
On the website where you purchase and manage your subscription.
-
Inside the SkyGlass app. (See the steps above.)
~•~
OTHER IMPORTANT NOTES
-
BEFORE YOU BUY A SUBSCRIPTION be sure you have already downloaded, installed SkyGlass and created a new username inside the SkyGlass app. If not it may take 24 hours before your SkyGlass end date syncs up with your new subscription.
-
In order for your SkyGlass subscription to automatically renew correctly your various emails associated to your subscription need to match, such as ...
1) Email used for your website account
2) Email used to create your username in the SkyGlass app
3) Email you enter at checkout when you make your subscription purchase
-
Your subscription CAN be used across multiple devices! You only need one username for both desktop and mobile devices.
~•~
SkyGlass is available via auto-renewing subscriptions.
See the Plans & Pricing page for full details of the different tiers and features.
Minimum System Requirements
To ensure a smooth and immersive experience in SkyGlass, please ensure your device meets or exceeds the following system requirements:
Windows
-
Operating System: Windows 10 or Windows 11 (64-bit)
-
Processor: Intel Core i5 (7th Gen) / AMD Ryzen 5 or better
-
Memory: 8 GB RAM (16 GB recommended)
-
Graphics: Dedicated GPU with DX11 or DX12 support (Nvidia GTX 1060 / AMD RX 580 or better recommended)
-
Storage: 5 GB free disk space
-
Internet: Required for live tracking and weather updates
Mac
-
Operating System: macOS 11 (Big Sur) or later
-
Processor: Apple M1/M2/M3 chip or Intel Core i5 (8th Gen or newer)
-
Memory: 8 GB RAM (16 GB recommended)
-
Graphics: Apple Metal-supported GPU
-
Storage: 5 GB free disk space
-
Internet: Required for live tracking and weather updates
iPadOS
-
Compatible Devices: iPad (6th Gen and newer), iPad Air (3rd Gen and newer), iPad Pro (all models), iPad Mini (5th Gen and newer)
-
Operating System: iPadOS 15 or later
-
Storage: 2 GB free space
-
Internet: Required for live tracking and weather updates
Android
-
Operating System: Android 10 or later
-
Processor: Snapdragon 855 / Exynos 9820 or better
-
Memory: 6 GB RAM (8 GB recommended)
-
Graphics: Adreno 640 / Mali-G76 or better
-
Storage: 2 GB free space
-
Internet: Required for live tracking and weather updates
Note: Performance may vary based on hardware capabilities. For the best experience, use a device that meets or exceeds the recommended specifications.
Quick Start Tips...
To jumpstart your SkyGlass experience watch the most current Intro to SkyGlass video. This will quickly orient you on how to use SkyGlass most effectively. However if you want to jump right in, here are some quick-start tips.
After you've logged into SkyGlass ...
-
How to move the camera...
-
On desktop versions, use your mouse left-button to move and right-button to rotate. Keyboard WASD keys and arrow keys also work. Shift-Left-Click and Q/E keys will raise and lower the camera POV. If you have a single button mouse or trackpad use ctrl-click-drag to rotate. Your mouse scroll wheel will zoom the camera in and out.
-
For mobile versions, 1-touch drag to move the map. Collapse the main UI (bottom button in the main button stack, bottom right corner of the screen) and 1-touch in the bottom right 1/4 of the screen to pop up a rotation joystick. 2 finger touch pinch to zoom in and out. 3 finger touch up/down to elevate the camera.
-
-
Load traffic by clicking the button at the top of the main button stack at the bottom right corner. This will load a snapshot of the live traffic based on your current mode and search parameters. To keep the traffic continually refreshing click the auto-refresh button in the auxiliary button stack, to the left of the main stack.
-
Use your mouse or touch to hover over traffic which will show aircraft details in the top right corner HUD (heads up display).
-
Height Adjustment Slider (in the group of vertical sliders enabled in the auxiliary button stack)... One unique feature of SkyGlass is the ability to stretch & squish the vertical axis changing each aircraft's relative altitude. This makes SkyGlass more than just a traffic simulator but a dynamic visualization tool.
-
SkyGlass has two modes, standard mode and mil-ops mode. Standard mode loads traffic within the defined search radius around the current home location. Mil-Ops loads all military traffic world wide. SkyGlass defaults to Mil-Ops mode at startup as indicated by the green shield icon in the auxiliary button stack.
-
Use the Burn button (flame icon in the aux-button stack) to clear all loaded traffic and traces as well as stop any loading actions.
• ~ •
Join the SkyGlass Discord Server for community support!
Updating SkyGlass...
If an update is available, you’ll be prompted at the login page. The app will automatically download the installer for Windows or the app for Mac.
Once the download is complete, quit the app to finish the installation, then log back into SkyGlass.
If you encounter any issues, simply uninstall and reinstall the app. You can always download the latest version here.